Selamat datang dalam panduan lengkap mengenai cara setting ukuran kertas F4 di Microsoft Word dengan mudah. Dalam artikel ini, kami akan membahas langkah demi langkah tentang bagaimana mengatur ukuran kertas F4 pada program Microsoft Word. Jangan khawatir, kami akan membantu Anda memahami prosesnya dengan jelas dan sederhana.
Pendahuluan
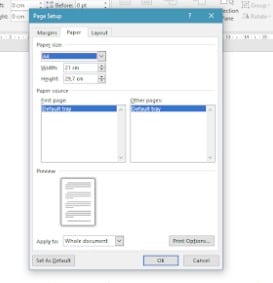
Selamat datang di panduan lengkap tentang cara setting ukuran kertas F4 di Microsoft Word dengan mudah. Microsoft Word adalah salah satu program pengolah kata yang paling populer digunakan di seluruh dunia. Salah satu hal penting yang seringkali diperlukan dalam pengaturan dokumen adalah mengubah ukuran kertas. Ukuran kertas F4 adalah salah satu pilihan yang berguna terutama dalam situasi-situasi tertentu. Dalam artikel ini, kita akan menjelajahi langkah-langkah yang perlu Anda lakukan untuk mengatur ukuran kertas F4 dengan cepat dan mudah dalam Microsoft Word. Mari kita mulai dengan memahami mengapa Anda mungkin memerlukan pengaturan ini.
Microsoft Word adalah alat yang sangat berguna untuk menulis, mengedit, dan memformat dokumen. Dari surat bisnis hingga tugas akademik, Microsoft Word membantu kita dalam berbagai aspek pekerjaan sehari-hari. Namun, ada saat-saat ketika kita perlu mengatur dokumen dengan ukuran kertas yang berbeda dari yang biasanya. Inilah mengapa penting untuk mengetahui cara mengubah ukuran kertas dengan mudah dalam Microsoft Word.
Salah satu ukuran kertas yang mungkin Anda butuhkan adalah ukuran F4. Ukuran ini sering digunakan untuk mencetak poster, bagan, atau dokumen lain yang memerlukan lebih banyak ruang daripada kertas biasa. Meskipun ukuran ini tidak begitu umum seperti A4 atau Letter, memiliki pengetahuan tentang cara mengaturnya dapat sangat berguna. Untungnya, Microsoft Word memiliki fitur yang memudahkan pengaturan ini.
Dalam artikel ini, kami akan membahas langkah-langkah yang perlu Anda ikuti untuk mengatur ukuran kertas F4 di Microsoft Word. Kami akan menjelaskan setiap langkah dengan detail dan memberikan wawasan yang diperlukan agar Anda dapat melakukannya dengan mudah. Jadi, mari kita mulai menjelajahi bagaimana cara setting ukuran kertas F4 di Microsoft Word dengan mudah.
Jenis-jenis Ukuran Kertas di Microsoft Word
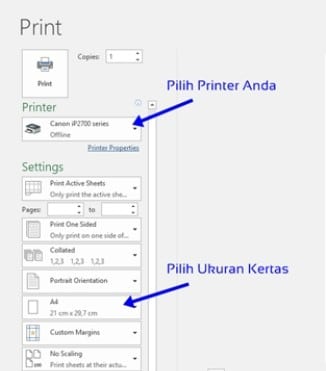
Dalam Microsoft Word, terdapat berbagai jenis ukuran kertas yang dapat Anda pilih sesuai dengan kebutuhan dokumen Anda. Setiap jenis ukuran memiliki karakteristiknya sendiri, dan pemahaman tentang opsi-opsi ini dapat membantu Anda dalam mengatur dokumen dengan lebih efisien. Mari kita jelajahi beberapa jenis ukuran kertas yang tersedia di Microsoft Word.
1. A4
Ukuran kertas A4 adalah yang paling umum digunakan di seluruh dunia. Ini memiliki dimensi 21 x 29,7 cm, dan seringkali digunakan untuk dokumen sehari-hari seperti surat, laporan, dan tugas sekolah. Penggunaan A4 sangat luas, dan Anda akan menemukannya di hampir semua lingkungan kerja.
2. Letter
Letter adalah ukuran kertas yang biasa digunakan di Amerika Serikat. Ini memiliki dimensi yang sedikit berbeda dari A4, yaitu 8,5 x 11 inci atau sekitar 21,6 x 27,9 cm. Jika Anda bekerja dengan pasar Amerika, penggunaan ukuran Letter dapat menjadi pilihan yang lebih sesuai.
3. Legal
Ukuran kertas Legal sedikit lebih panjang daripada Letter, dengan dimensi 8,5 x 14 inci atau sekitar 21,6 x 35,6 cm. Ukuran ini sering digunakan untuk dokumen hukum seperti kontrak dan perjanjian.
4. A3
A3 adalah ukuran kertas yang lebih besar dari A4, dengan dimensi 29,7 x 42 cm. Ini sering digunakan untuk mencetak poster, diagram, atau dokumen lain yang memerlukan ruang lebih besar.
5. Tabloid
Tabloid adalah ukuran kertas yang umumnya digunakan dalam publikasi surat kabar dan majalah. Ukuran ini adalah 11 x 17 inci atau sekitar 27,9 x 43,2 cm.
6. F4
F4 adalah ukuran kertas yang mungkin tidak begitu umum, tetapi dapat sangat berguna terutama dalam mencetak dokumen dengan format khusus. Ukuran F4 adalah 21 x 33 cm.
7. Custom
Selain ukuran-ukuran standar di atas, Microsoft Word juga memungkinkan Anda untuk membuat ukuran kertas kustom sesuai dengan kebutuhan Anda. Dengan fitur ini, Anda dapat mengatur dimensi kertas sesuai dengan preferensi Anda.
Dengan pemahaman tentang berbagai jenis ukuran kertas yang tersedia di Microsoft Word, Anda dapat dengan mudah menyesuaikan dokumen Anda sesuai dengan kebutuhan. Pilihlah ukuran yang paling sesuai untuk tugas Anda agar dokumen Anda terlihat profesional dan rapi. Selanjutnya, kita akan menjelaskan bagaimana mengatur ukuran kertas F4 dengan mudah di Microsoft Word.
Cara Setting Ukuran Kertas F4 di Microsoft Word

Langkah 1: Buka Dokumen Microsoft Word
Pertama, pastikan Anda membuka dokumen Microsoft Word yang ingin Anda atur ukuran kertasnya. Jika Anda ingin membuat dokumen baru dengan ukuran kertas F4, Anda dapat memilih opsi “File” dan kemudian “Dokumen Baru.”
Langkah 2: Pergi ke Tab “Layout Halaman”
Setelah Anda membuka dokumen, pergilah ke tab “Layout Halaman” yang terletak di bagian atas jendela Microsoft Word Anda. Di sana, Anda akan menemukan berbagai opsi yang berkaitan dengan tata letak dokumen.
Langkah 3: Pilih “Ukuran” dan Kemudian “Ukuran Kustom”
Klik pada opsi “Ukuran” di tab “Layout Halaman.” Anda akan melihat daftar ukuran kertas standar yang umum digunakan. Namun, karena kita ingin mengatur ukuran kertas F4, pilih opsi “Ukuran Kustom” yang terletak di bagian bawah daftar.
Langkah 4: Tentukan Ukuran Kertas F4
Setelah Anda memilih “Ukuran Kustom,” akan muncul jendela pengaturan ukuran kertas. Di sini, Anda dapat memasukkan dimensi yang tepat untuk ukuran kertas F4. Untuk F4, masukkan lebar 21 cm dan tinggi 33 cm. Pastikan unit yang digunakan adalah sentimeter.
Langkah 5: Klik “OK”
Setelah Anda mengatur dimensi dengan benar, klik tombol “OK” untuk menerapkan pengaturan ukuran kertas F4 pada dokumen Anda. Dokumen Anda sekarang akan memiliki ukuran kertas F4 yang telah Anda tentukan.
Langkah 6: Periksa Hasilnya
Terakhir, pastikan untuk memeriksa hasilnya sebelum Anda mulai menulis atau mengedit dokumen Anda. Dokumen Anda sekarang siap untuk dicetak atau diedit dengan ukuran kertas F4 yang sesuai.
Dengan mengikuti langkah-langkah di atas, Anda dapat dengan mudah mengatur ukuran kertas F4 di Microsoft Word. Ingatlah bahwa pengaturan ini berlaku untuk dokumen tertentu, jadi jika Anda ingin mengatur ukuran kertas F4 pada dokumen lain, Anda perlu mengikuti langkah-langkah ini lagi. Semoga panduan ini membantu Anda dalam mengelola ukuran kertas dokumen Anda dengan lebih efisien.
Tips dalam Menggunakan Microsoft Word

Tip 1: Simpan Dokumen Secara Berkala
Saat bekerja dengan Microsoft Word, sangat penting untuk selalu menyimpan dokumen Anda secara berkala. Anda dapat menggunakan tombol “Ctrl + S” sebagai pintasan untuk menyimpan dokumen dengan cepat. Hal ini akan menghindari kehilangan pekerjaan Anda jika terjadi pemadaman listrik atau gangguan lainnya.
Tip 2: Gunakan Gaya dan Format
Microsoft Word menyediakan berbagai pilihan gaya dan format teks yang dapat mempercantik dokumen Anda. Anda dapat mengganti jenis huruf, ukuran teks, warna teks, dan banyak lagi. Gunakan fitur ini untuk membuat dokumen Anda lebih menarik dan mudah dibaca.
Tip 3: Manfaatkan Alat Koreksi Otomatis
Microsoft Word memiliki alat koreksi otomatis yang dapat membantu Anda mengecek ejaan dan tata bahasa. Pastikan untuk mengaktifkan fitur ini agar Anda dapat menghindari kesalahan penulisan yang tidak perlu.
Tip 4: Gunakan Daftar Poin atau Nomor
Jika Anda ingin membuat daftar item atau langkah-langkah, gunakan fitur daftar poin atau nomor. Ini akan membuat dokumen Anda lebih terstruktur dan mudah dipahami oleh pembaca.
Tip 5: Gunakan Tabel untuk Menyusun Data
Jika Anda memiliki data yang perlu disusun dengan rapi, pertimbangkan untuk menggunakan tabel. Microsoft Word memiliki alat untuk membuat tabel dengan cepat dan mudah. Ini sangat berguna untuk membuat daftar, grafik, atau data statistik.
Tip 6: Gunakan Gambar dan Grafik
Untuk membuat dokumen Anda lebih visual, Anda dapat menyisipkan gambar atau grafik. Ini dapat membantu Anda menjelaskan konsep atau data dengan lebih baik. Pastikan untuk menyisipkan gambar dengan resolusi tinggi agar hasilnya terlihat profesional.
Tip 7: Simpan Dokumen dalam Format yang Tepat
Saat Anda ingin berbagi dokumen, pastikan untuk menyimpannya dalam format yang sesuai. Untuk dokumen teks biasa, format “.docx” adalah pilihan yang umum. Namun, jika Anda ingin mengirim dokumen yang tidak dapat diedit, Anda dapat menyimpannya dalam format “.pdf.”
Tip 8: Gunakan Fungsi Pencarian
Jika Anda bekerja dengan dokumen yang panjang, gunakan fungsi pencarian untuk menemukan kata atau frasa tertentu dengan cepat. Anda dapat mengaktifkan pencarian dengan menekan “Ctrl + F” dan memasukkan kata kunci yang ingin Anda cari.
Tip 9: Jangan Takut untuk Bereksperimen
Microsoft Word memiliki banyak fitur yang dapat membantu Anda mengedit dan memformat dokumen dengan lebih baik. Jangan takut untuk bereksperimen dengan berbagai fitur ini untuk menemukan cara terbaik untuk memenuhi kebutuhan Anda.
Tip 10: Selalu Cek Kembali Dokumen Anda
Terakhir, sebelum Anda mengirim atau mencetak dokumen, selalu periksa kembali kesalahan ejaan, tata bahasa, dan format. Ini akan memastikan bahwa dokumen Anda terlihat profesional dan bebas dari kesalahan.
Dengan mengikuti tips-tips di atas, Anda dapat menjadi lebih mahir dalam menggunakan Microsoft Word dan menghasilkan dokumen yang lebih baik dan efisien. Selamat bekerja.
Baca Juga : Erek Erek Kura Kura masuk Rumah Angka 2D 3D 4D
Kesimpulan
Dalam panduan ini, kami telah membahas cara setting ukuran kertas F4 di Microsoft Word dengan mudah. Ukuran kertas F4 mungkin tidak sepopuler ukuran kertas lainnya, tetapi bisa sangat berguna dalam situasi-situasi tertentu. Dengan mengikuti langkah-langkah yang kami berikan, Anda sekarang memiliki pengetahuan yang cukup untuk mengatur ukuran kertas F4 sesuai kebutuhan Anda.
Selain itu, kami juga telah membahas jenis-jenis ukuran kertas yang tersedia di Microsoft Word, memberikan tips dalam menggunakan aplikasi ini, dan berbagi wawasan yang berguna dalam mengoptimalkan pengalaman Anda dengan program pengolah kata ini.
Ingatlah untuk selalu menyimpan dokumen Anda secara berkala, menggunakan fitur-format, dan memanfaatkan alat koreksi otomatis. Dengan demikian, Anda dapat menghasilkan dokumen yang lebih profesional dan rapi.
Terakhir, jangan takut untuk bereksperimen dan terus belajar. Microsoft Word memiliki banyak fitur yang dapat membantu Anda meningkatkan kemampuan dalam mengelola dokumen. Semoga panduan ini bermanfaat dan membantu Anda dalam mengatasi tugas-tugas sehari-hari dengan lebih efisien.
Terima kasih telah membaca, dan semoga sukses dalam penggunaan Microsoft Word Anda!
